我的虚拟机可用空间不足怎么办?在使用虚拟机的时候,因为有时创建虚拟机的硬盘是默认没有修改硬盘的大小,在后期使用时对前期创建的磁盘显得硬盘容量不足。这就会需要针对虚拟机的硬盘容量进行相关的扩容。
下面介绍下如何将 Parallels Desktop 虚拟机的硬盘进行扩容。可能因操作系统不同,但操作大都大同小异。
解决方案
注意 1: 我们强烈建议您在执行以下步骤之前查看您的虚拟机硬盘找出错误并备份虚拟机。
注意 2:本文不适用于基于 BootCamp 的虚拟机,其中主分区大小无法增加,因为其大小是由 BootCamp 助理预设定的。
从版本 14 开始,Parallels Desktop® 将定期检查虚拟硬盘中剩余的可用磁盘空间,并通过 macOS® 通知来提供增加(重设)硬盘空间。
增加虚拟硬盘空间
- 启动 Parallels Desktop,但不要启动虚拟机。如果处于暂停或运行状态,则将其关闭。
- 在 Mac 菜单栏上单击 Parallels 图标,然后选择“控制中心”。
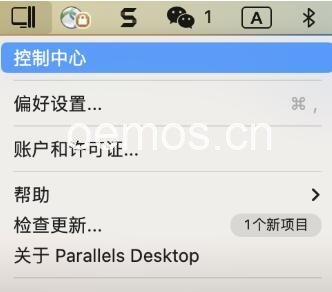
3. 右键单击虚拟机并选择 “配置” 以打开其配置。
对于 Parallels Desktop 17 及更高版本:
转到“硬件”选项卡,选择需要增加大小的“硬盘”,然后单击“高级…”>“属性…” 以更改。
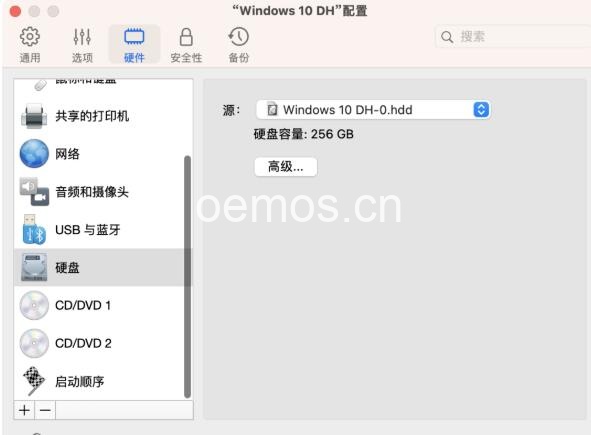
对于 Parallels Desktop 14 – Parallels Desktop 16:
转到“硬件”选项卡,选择需要增加大小的“硬盘”,然后展开“高级设置”下拉菜单,然后单击“属性”。
对于更早的 Parallels Desktop 版本(13 及以下):
转到“硬件”选项卡,选择需要增加大小的“硬盘”,然后单击“属性”。
- 如果 VM 有快照,将随即显示以下通知窗口。按下“管理快照…”以打开相应的对话窗口,然后删除快照以开始编辑磁盘大小。
- 选择虚拟硬盘所需的大小并单击“应用”。
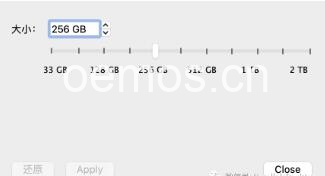
- 之后,Parallels Desktop 将建议创建虚拟机备份。若要继续进行操作,请单击“继续”。
如上所述,我们强烈建议创建虚拟机备份。如果在使用虚拟硬盘进行操作期间,Mac 出现电量激增/故障、Mac 不可预知的重启或第三方应用程序干预,则可能会导致虚拟硬盘损坏,进而导致无法使用虚拟机。
在 Windows 中检查磁盘空间
为确保成功应用更改,请确认已更改虚拟硬盘的大小:
- 启动虚拟机。
- 右键单击“开始”菜单 > “磁盘管理” 或单击“开始”菜单并键入“磁盘管理”
主分区(Windows 安装所在的分区 — 默认为本地磁盘 (C:))的空间应等于虚拟硬盘(硬盘 1)的空间。
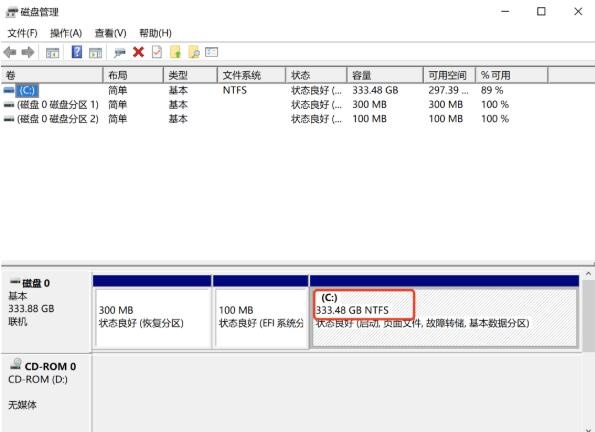
从这里可以看出,小编的虚拟机磁盘空间已经由之前的 256G 变成了更改后的 334G,已经扩容成功。如果你也有同样的需求,不妨试试以上操作。
- 本文固定链接: http://www.oemos.cn/windows-kongjian.html
- 转载请注明: admin 于 Parallels Desktop for Mac 发表

